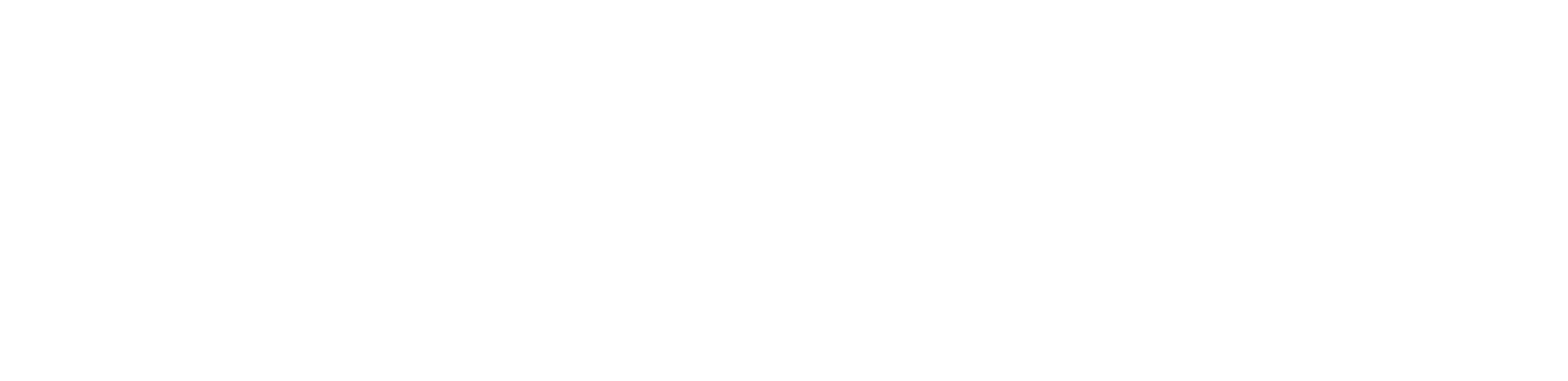Backup, Restore and Review with Insight Tools
We all know that ConveyLinx has a rich set of features and parameter settings to choose from during system implementation. Your ConveyLinx topology may have 100’s of modules and each one of those modules have 100’s of parameter settings. It quickly becomes apparent that an easy way to backup and restore these settings is vital. Don’t worry, with ConveyLinx it’s quite easy to backup your system by using the same tool you use to configure. Here’s how:
-
While in EasyRoll press the F2 key and this will take you to an advanced dialog screen.
-
Click the “Network Services” tab at the top, then click the “Discover” button to find all the active modules on your system.
-
Once the modules have been discovered it is now up to you to choose a group of the found modules or all of the modules.
-
At this point you should have the modules you want backed up highlighted. At the bottom right you will find a button labeled “Backup”.
-
Once you click the Backup you will be asked if you're sure you’d like to make a backup of the modules.
-
Select yes, you will then be presented with a window asking you to choose where you’d like to save your *.backup file. Pick your favorite location and click OK.
-
The backup starts and a message pops up letting you know that the amount of modules you selected have been successfully backed up.
-
You now are saved from complete disaster.
Want to Restore that Backup?
-
While in EasyRoll press the F2 key and you will be taken to the advanced dialog screen.
-
Click the “Network Services” tab at the top, then click the “Discover” button to find all thel the active modules on your system.
-
Once the modules have been discovered it is now up to you to choose a group of the found modules or all of the modules.
-
At this point you should have the modules you want restored highlighted and at the bottom right you will find a button labeled “Restore”.
-
After clicking the Restore button you will be presented with a window asking you to select your backup file to restore. Select the *.backup file you’d like to restore and click OK.
-
After clicking OK, a screen will pop up asking if you’re sure you’d like to restore from that backup. Click yes if it’s the correct Backup file.
-
A progress bar will appear below the restore button letting you know when the restore is completed. After completion you will receive a message that let’s you know the process was completed.
-
You have just prevented Complete disaster!
Want to make an exact copy of your current system?
-
While in EasyRoll press the F2 key and you will be taken to the advanced dialog screen.
-
Click the “Network Services” tab at the top, then click the “Discover” button to find all thel the active modules on your system.
-
Once the modules have been discovered it is now up to you to choose a group of the found modules or all of the modules.
-
At this point you should have the modules you want restored highlighted and at the bottom right you will find a button labeled “RestoreByIP”.
-
Once you click the RestoreByIP you will be presented with a window and choice on which file that you’d like to restore from. Select the *.backup file you’d like to restore and click OK.
-
After clicking OK a screen will pop up asking if you’re sure you’d like to restore from that backup. Just click Yes if it’s the correct Backup file.
-
A progress bar will appear below the restore button letting you know when the restore is completed. After completion you will receive a message that let’s you know the process was completed.
-
Restoring by IP does not look at the Serial number of the modules for restoration, but the IP address of the modules you’ve backed up previously. So, if you make sure your new system has the same IP structure as your backup did then you can restore a replica of all the parameters in your original system.
Want to review every parameter and data register from all the Cards in your network? Well first you’ll need this tool here
-
Click the Open (.backup file) button and select your backup.
-
Click the Save (.xls file) button and point to a directory where to save your spreadsheet.
-
Click the convert button and wait until the progress bar is complete.
-
After completion a new file should have been created that is in “xls” format and can be open with Microsoft Excel and other spreadsheet viewers capable of opening that file type.
-
Open the file and now read the parameters of each module by selecting from the Tabs at the bottom of the spreadsheet.
-
The Sheet will show you the IP address, it’s node number, serial number, firmware version, and hardware version. Here is a list of other parameters that can be reviewed
-
First Or Last Module
-
Module Type (ie. ZPA, PLC IO)
-
Flow of Direction
-
ZPA Mode
-
Gap Timer
-
Zone Accept Timer
-
Error Coutner
-
Braking Type
-
Sensor Jam Timers
-
and much much more!
-
If you have questions or would like to see a specific Pat's Corner let us know at support@pulseroller.com , by phone at (800-764-6356) or you can find me on Google+ to discuss.